Translators should be able to exchange projects seamlessly with colleagues and translation agencies who work with other CAT tools.
I have found that exchanging bilingual translation files or project packages between memoQ and most other CAT tools is pretty seamless in 2024. Nonetheless, some caution should be applied when files are exchanged between translation partners as part of a text revision process.
When your memoQ settings are not configured correctly, your red markups may well be visible to you but not to your client working in Trados Studio. Let me show you how to succesfully revise a Trados Studio file in memoQ and make the tracked changes visible in the exported SDLXLIFF file.
-
How To Export an SDLXLIFF File Containing Tracked Changes
For the tracked changes made in memoQ to transfer correctly into Trados Studio, you may need to tweak some settings. memoQ uses the options that you set in the Miscellaneous pane of the Options window to control the global change tracking markup export behavior. These are the step-by-step instructions on exporting track changes in memoQ.
- In the upper left corner of the memoQ window, click the cogwheels icon to open the Options window.
- In the categories box, select Miscellaneous.
- Click the Import/Export tab.
- Select the Export track changes into the target file radio button and click OK.
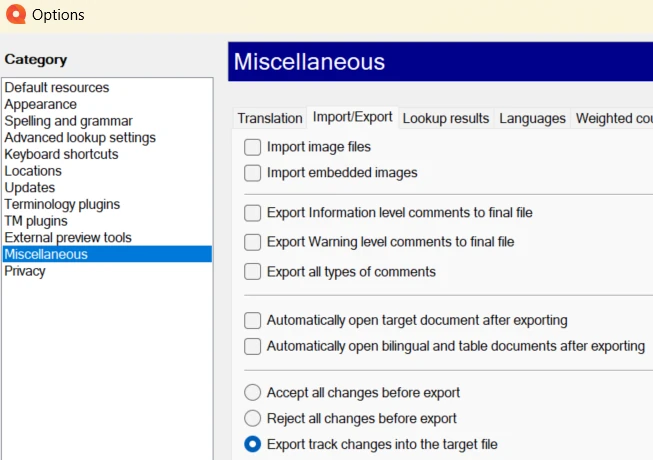
Set memoQ Track Changes Export Behavior on Import
- Create a new project or open an existing project in memoQ.
- On the Documents tab in the ribbon, click Import/Import with options.
- Browse to the required folder and select the SDLXLIFF file you want to proofread.
- In the dialog window that opens, click the blue Change filter & configuration link. A new dialog window will open.
- On the tab Tracked Changes, check the box The exported file contains tracked changes instead of TQA information.
- Select the Export change tracking markup radio button and click OK.
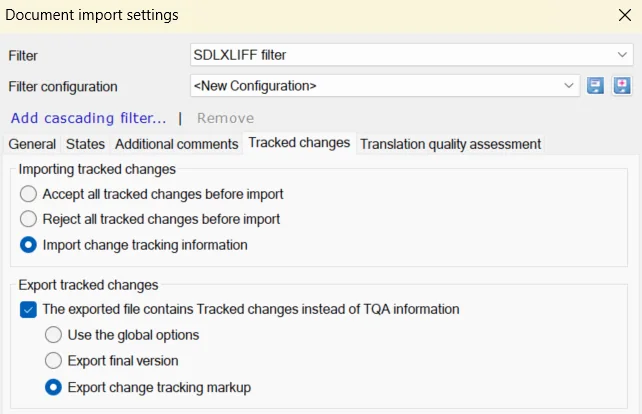
Don't forget to enable Track Changes on the Review tab. You are now ready to start proofreading the translation as you are used to.
When you have finished proofreading the translation, export the document by clicking Documents/Export/Export (Choose path). The updated SDLXLIFF that memoQ will generate contains all tracked changes and comments you have made during the proofreading process.
-
Add Shortcuts for Your Proofreading Commands
By default, most of memoQ's change tracking commands have no shortcuts. However, memoQ does offer a handy feature to add and customize shortcuts. Follow my instructions on how to configure shortcuts for your memoQ change tracking commands.
The table below lists the shortcuts I have assigned to the proofreading commands as an example and personal cheat sheet.
| Command | Shortcut |
|---|---|
| Show Changes | Alt + F11 |
| Final | Alt + F12 |
| Next Change | Ctrl + Right Arrow |
| Previous Change | Ctrl + Left Arrow |
| Accept this Change | Shift + F7 |
| Accept and Move to Next | Ctrl + Shift + F7 |
| Reject this Change | Ctrl + F11 |
| Reject and Move to next | Ctrl + Shift + F11 |
