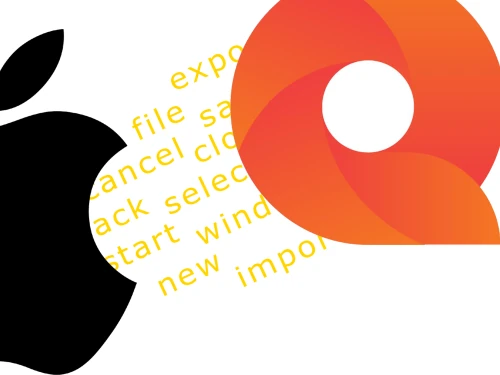Download Apple Terminology Glossaries
Apple offers bilingual glossaries for the following operating systems: iOS (iPhoneOS), iPadOS, tvOS, macOS, and watchOS. You must register with Apple’s Developer Network to be able to download them. If you already have an Apple ID, you can use it to sign in and register with the network.
- Sign in to Apple’s Developers Network and enter the verification code for two-factor authentication, if applicable.
- From the footer menu, click Downloads. Next, click the option More at the top right of the page.
![]()
- In the search box of the Download tab, filter on the keyword 'glossary', or 'glossaries'.
- Select View Details below the relevant glossary for iOS, tvOS, macOS or watchOS. A list of DMG files appears, alphabetically sorted by language (all bilingual packages have English as source language).
- Click the language package you want to download, and in the dialog box that opens, select the folder where you want to save the file. Take note of the file location.
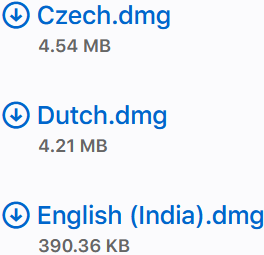
Extract Glossary with 7-Zip
The DMG files you downloaded are image files intended for use in AppleGlot running on Apple Macintosh computers. In order to use these files in a Windows CAT tool, you have to extract and convert them. I used the free open source tool 7-Zip to extract the files.
- Open 7-Zip and browse to the folder where you saved the DMG file in the previous step.
- Select the required DMG file, click Extract, and then click OK.
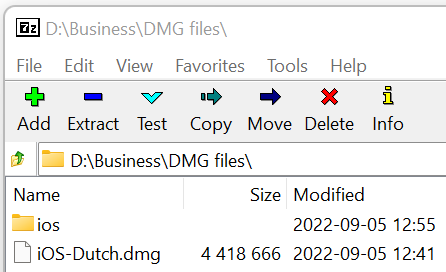
7-Zip extracts the DMG files by default to the same directory in a folder named after the language of the selected file. If you open this folder, you will see that hundreds of files with the extension .lg have been extracted (for example, I had 289 iOS files for Dutch).
Import Glossary in Xbench For Conversion
Next, you need to convert the extracted LG files into an editable bilingual TMX file format that can be used in your CAT tool. I used ApSIC Xbench for this. Xbench version 2.9 is available as free download.
- Open ApSIC Xbench, click Project/New, and then in the Project Properties dialog box, click Add.
- In the Add Files to Project dialog box, on the File Type tab, select Mac OS X Glossary, and then click Next.
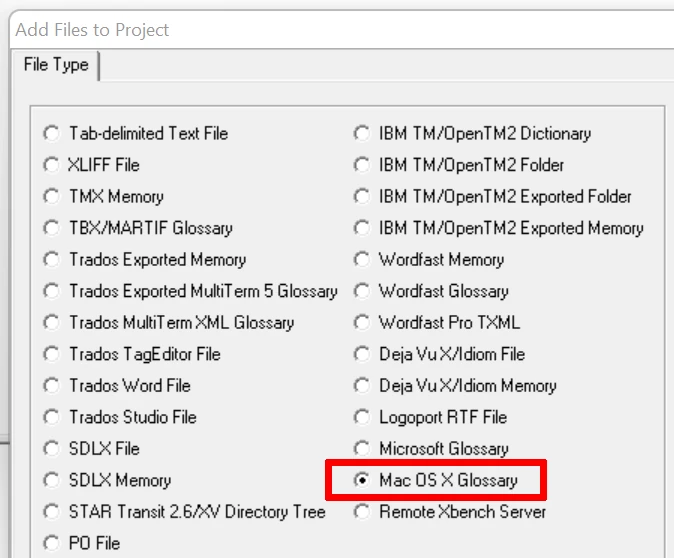
- On the File List tab, click Add File, and in the Add Glossary dialog box, browse to the folder where you saved the LG files. Filter out the files in this file format by entering the character combination *.lg in the empty box next to File name, and press Enter.
- Xbench will show all LG files. Use the keyboard shortcut CTRL + A to select all files, and click Open. Xbench includes the selected LG files in the project. Click Next, and on the Properties tab, click OK.
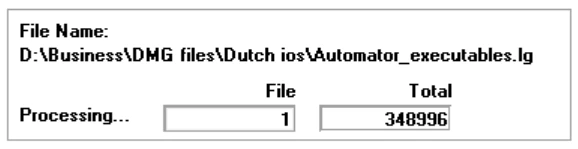
You will return to the file list on the Files tab. Make sure you’ve included all required files, and if necessary, correct by adding or removing files. Next, click OK.
Xbench will import the Apple terminology glossary. I usually verify that the glossary has been successfully imported and returns useful results by entering a common keyword in the Source Term search box – e.g. 'translate'.
Convert Apple Terminology Glossary to TMX
Next, we have Xbench convert the imported glossary into a TMX file and export it for implementation in your CAT tool.
- In Xbench, click Tools/Export Items. In the File Name text box of the dialog window, enter a file name and choose a file location by clicking the ellipsis icon (…) and browsing to the desired folder. Then, under Language, choose the Source and Target of your language combination.
- Next, click OK. Xbench will export the bilingual glossary to the specified directory.
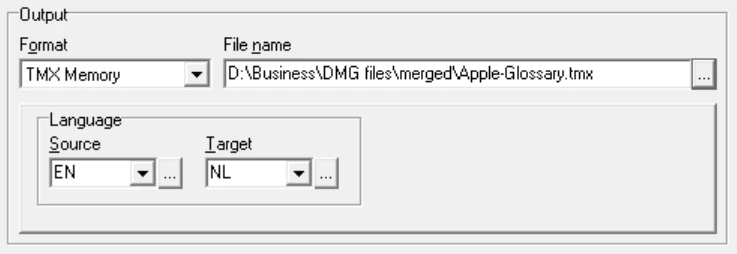
Import Apple Terminology Glossary in Cat Tool
The exported TMX files are now ready to be imported in your CAT tool. Below, I show you how to do that in memoQ.
Because Translation Memory eXchange is an XML-based open standard for exchanging glossaries, TMX files are compatible with most, if not all, modern CAT tools.
- Open a project in memoQ, go to Project Home and click Term bases. In the ribbon, click Create/Use New, fill in the appropriate information, and click OK.
- Select the newly created term base and click Import Terminology in the ribbon. In the dialog box, browse to the directory where you saved the Apple terminology glossary in TMX format. Select the file and click Open.
- In the dialog box that opens, verify the language combination and optionally add default values. Click OK.
memoQ will import the TMX files. Depending on your computer’s memory and the number of glossaries you’re importing, this process may take some time. For me, the process took about a minute.
If the import was successful, a number appears in the information bar next to entries indicating the number of imported entries. Click Edit to view all entries.
Clean up Apple Termbase
Because I have merged the terminology for different operating systems in the previous steps, duplicates have accumulated in the final Apple termbase. Here I show you how to clean up the term base in memoQ.
- In Project Home go to Term Bases, select the term base you want to clean and then click Edit.
- The term base will open in the Term Base Editor. In the ribbon, click Show Duplicates.
Let’s start by consolidating all entries that are identical for both languages.
- In the screen Filter for Duplicates on the tab Filter for under All Terms Same for select the radio button Both [source and target].
- Click OK. memoQ displays groups of duplicate entries.
- To merge each group into a single entry, click the Merge Selection button.
Next, I merge all entries that contain all identical source (or target) language terms. All metadata of the individual entries are merged into the master entry.
- In the screen Filter for Duplicates on the tab Filter for under All Terms Same for select the radio button [Source Language] or [Target Language] as required.
- On the tab Duplicates Not Automatically Selected as Master under Text Metadata Values for Merged Entries select the radio button Concatenate Using Commas.
- Click OK. memoQ displays groups of duplicate entries.
- To merge each group into a single entry, click the Merge Selection button.
To add a term pair to the Apple termbase, press keyboard shortcut Ctrl + E.
You are now ready to use the term base for your Apple translation project. If you also need to provide a translation for the Android platform, consider reading my article on the differences between iOS and Android in Dutch.
Author bio