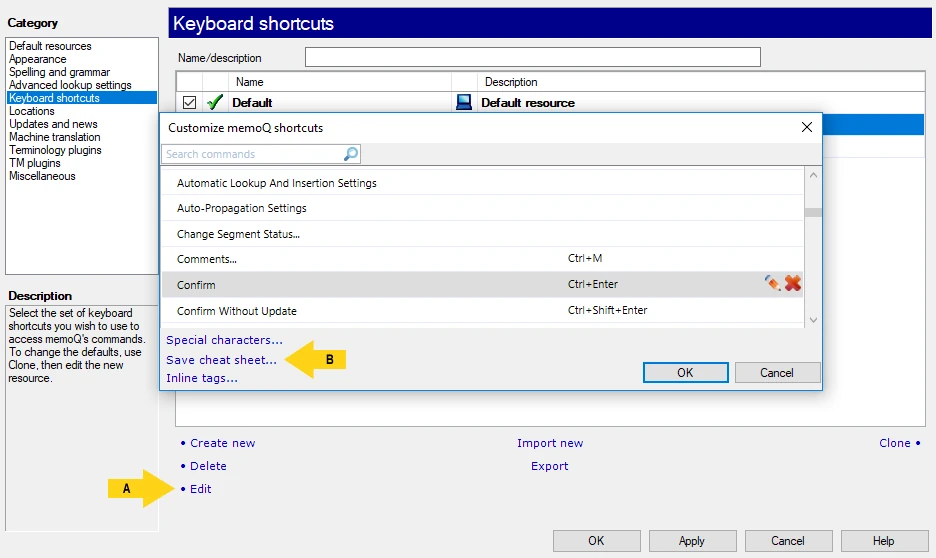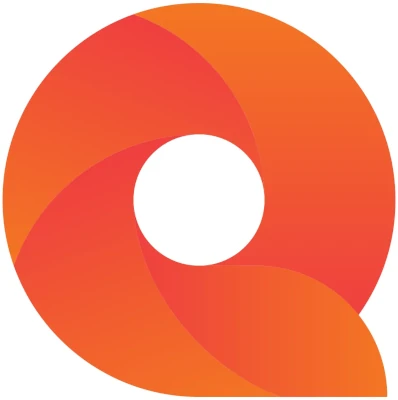
Can't remember all memoQ shortcuts by heart?
This page provides a cheat sheet for the default shortcuts of memoQ Translator Pro 10, and instructions on how to create your own cheat sheet.
Shortcuts Cheat Sheet memoQ 10
The following table lists the default shortcuts for memoQ 10. The shortcuts for inserting special characters and diacritics are not included in this cheat sheet. memoQ allows you to access a list of diacritics, special characters and symbols by pressing the keyboard shortcut Ctrl+Shift+I.
| Aligner | |
| Command | Shortcut |
|---|---|
| Confirm All Auto Links | Ctrl+Shift+C |
| Create Cross Link | Ctrl+O |
| Remove Link or Insertion | Ctrl+R |
| Run Aligner | Ctrl+Shift+R |
| Find/replace listing | |
| Command | Shortcut |
| Confirm | Ctrl+Enter |
| Confirm Without Update | Ctrl+Shift+Enter |
| Move To Next | Ctrl+Down |
| Move To Previous | Ctrl+Up |
| Replace this | Ctrl+Space |
| Special characters | |
| Command | Shortcut |
| Em dash — | Ctrl+Alt+- |
| En dash – | Ctrl+- |
| Non-breaking hyphen | Ctrl+Shift+- |
| No-break space | Ctrl+Shift+Space |
| Global | |
| Command | Shortcut |
| Close Active Document | Ctrl+F4 |
| Confirm And Update... | Ctrl+Shift+U |
| Copy File Name | Ctrl+Alt+C |
| Copy file name with absolute path | Ctrl+Alt+F |
| Copy file name with relative path | Ctrl+Alt+R |
| Find Next | F5 |
| Find... | Ctrl+F |
| Lock/Unlock Segments... | Ctrl+L |
| Open Location | Ctrl+Alt+O |
| Redo | Ctrl+Y |
| Replace... | Ctrl+H |
| Undo | Ctrl+Z |
| Resolve errors and warnings | |
| Command | Shortcut |
| Apply Auto Correction | Ctrl+Alt+Space |
| Confirm | Ctrl+Enter |
| Confirm Without Update | Ctrl+Shift+Enter |
| Ignore And Move To Next | Ctrl+Space |
| Next | Ctrl+Down |
| Previous | Ctrl+Up |
| Refresh Data | Ctrl+Shift+R |
| Segment editor | |
| Command | Shortcut |
| Add Non-Translatable | Ctrl+Alt+N |
| Add Term... | Ctrl+E |
| Arrange Tags | Alt+F6 |
| Bold | Ctrl+B |
| Concordance in source | Alt+K |
| Concordance in target | Alt+Shift+K |
| Concordance... | Ctrl+K |
| Copy | Ctrl+C |
| Copy Next Tag Sequence | F9 |
| Copy Selection To Target | Ctrl+Shift+T |
| Copy Source To Target | Ctrl+Shift+S |
| Cut | Ctrl+X |
| Down In Horizontal Editing Control | Alt+Down |
| Edit Inline Tag | Ctrl+F9 |
| Insert All Tags | Alt+F8 |
| Insert Symbol... | Ctrl+Shift+I |
| Italic | Ctrl+I |
| Join | Ctrl+J |
| Look Up Term... | Ctrl+P |
| memoQ web search... | Ctrl+F3 |
| Move Selected Words Left | Ctrl+Shift+B |
| Move Selected Words Right | Ctrl+Shift+N |
| MT Concordance... | Ctrl+Shift+K |
| Paste | Ctrl+V |
| Quick Add Term | Ctrl+Q |
| Quick Insert Tag | Ctrl+F10 |
| Remove All Tags | Ctrl+F8 |
| Select All Text | Ctrl+A |
| Split | Ctrl+T |
| Subscript | Ctrl+Shift+Add |
| Superscript | Ctrl+Add |
| Toggle Case | Shift+F3 |
| Toggle Insert/Overwrite Mode | Insert |
| Track Changes | Ctrl+Shift+X |
| Underline | Ctrl+U |
| Up In Horizontal Editing Control | Alt+Up |
| TB editor | |
| Command | Shortcut |
| Delete Selected TB Entries | Ctrl+D |
| Mark As Main | Ctrl+M |
| Mark For Deletion | Ctrl+Shift+D |
| Mark For Merge | Ctrl+Shift+M |
| Mark To Skip | Ctrl+Shift+P |
| Merge Current | Ctrl+Shift+C |
| Merge Selection | Ctrl+Shift+Enter |
| New TB Entry | Ctrl+N |
| Term extraction | |
| Command | Shortcut |
| Accept As Term | Ctrl+Enter |
| Add As Stop Word | Ctrl+W |
| Add as Target | Alt+T |
| Add source as example | Ctrl+S |
| Add target as example | Ctrl+T |
| Drop Term | Ctrl+D |
| Filter | Ctrl+Shift+F |
| Go To | Ctrl+Space |
| Go To Next | Alt+Right |
| Go To Previous | Alt+Left |
| Look Up Terms Now | F3 |
| Next Row | Ctrl+Down |
| Prefix Merge Hide | Ctrl+M |
| Previous Row | Ctrl+Up |
| Select All Rows | Ctrl+Shift+A |
| Toggle Hits And Term Base | Ctrl+G |
| TM editor | |
| Command | Shortcut |
| Delete Selected TM Entries | Ctrl+D |
| Filter for Selected Text / Clear Text Filter | Ctrl+Shift+F |
| Flag TM Entry | Ctrl+M |
| Jump To Next Flagged | Ctrl+G |
| Mark As Main | Ctrl+Alt+M |
| Mark For Deletion | Ctrl+Shift+D |
| Mark For Merge | Ctrl+Shift+M |
| Mark To Skip | Ctrl+Shift+P |
| Merge Current | Ctrl+Shift+C |
| Merge Selection | Ctrl+Shift+Enter |
| New TM Entry | Ctrl+N |
| Save Changes | Ctrl+S |
| Translation document | |
| Command | Shortcut |
| AutoCorrect Settings | Ctrl+Shift+O |
| Comments... | Ctrl+M |
| Confirm | Ctrl+Enter |
| Confirm Without Update | Ctrl+Shift+Enter |
| Edit Source | F2 |
| Errors And Warnings... | Ctrl+W |
| Filter for Selected Text / Clear Text Filter | Ctrl+Shift+F |
| Go To Next | Ctrl+G |
| Go To Next Settings | Ctrl+Shift+G |
| Insert 10th Hit From The Hit List | Ctrl+0 |
| Insert 11th Hit From The Hit List | Ctrl+Shift+1 |
| Insert 1st Hit From The Hit List | Ctrl+1 |
| Insert Assembled Hit | F4 |
| Insert Current Hit | Ctrl+Space |
| Lock/Unlock | Ctrl+Shift+L |
| Move Down In Translation Hit List | Ctrl+Down |
| Move Up In Translation Hit List | Ctrl+Up |
| Reject | Shift+Enter |
| Revert To Earlier Version | Ctrl+Shift+E |
| Save Current Document | Ctrl+S |
| Scan Segment | F3 |
| Select All Segments | Ctrl+Shift+A |
| Spelling/Grammar... | F7 |
| Switch To Next Layout | F11 |
| Switch View Pane Content | F10 |
| Toggle Auto-propagation For Row | Ctrl+Shift+H |
| Toggle Tag Insertion Mode | F6 |
| Toggle Text Marking Mode | Ctrl+Shift+M |
| View/Edit Current Hit | Ctrl+Alt+Enter |